Для того чтобы отредактировать объекты в автокаде, необходимо сначала их выделить(выбрать). После того как элемент выделен у него появляются синие ручки, с помощью которых мы можем изменять выбранный элемент. Также можно нажав правой кнопкой мыши на элементе, из появившегося контекстного меню вызвать свойства объекта.
Чтобы выделить один элемент(отрезок, дугу окружность и т.д...) нужно просто кликнуть на него один раз. Двойной клик вызовет окно свойств элемента.
Выбор элементов с помощью рамки
Чтобы выбрать несколько элементов можно воспользоваться прямоугольной рамкой для выделения. Эта рамка появляется если кликнуть в пустое место на экране и потянуть по диагонали.
Обратите внимание на то что цвет рамки зависит от того в каком направлении мы двигаем наш курсор.
Если растягивать рамку из левого-верхнего угла в правый-нижний, то цвет рамки будет синий.

Это означает, что будут выбраны все элементы , которые попадают в рамку полностью. В моем случае выделится верхний отрезок и отрезок справа.

Если растягивать рамку наоборот из правого-нижнего в левый-верхний угол, то цвет рамки будет зеленый.

Это значит, что выбранными будут элементы, которые даже частично касаются рамки. В нашем примере будут выбраны все отрезки. Так как рамка задевает их всех.

Вот так выбирают элементы с помощью рамки.
Autocad циклический выбор.
Теперь обращу ваше внимание на то, если элементы наложены друг на друга. Вот например треугольник наложен на прямоугольник.
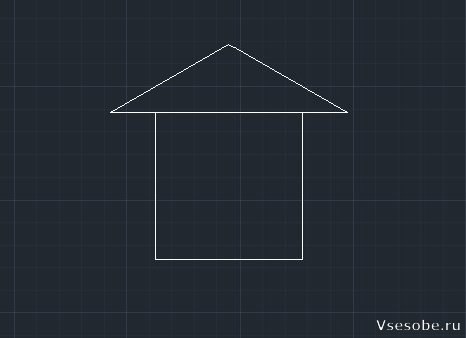
Если отрезки наложены друг на друга, а нам необходимо выбрать всего один из них, то в автокаде для этого предназначен циклический выбор объектов. Но однако его необходимо включить в нижней панели.

Если кликнем правой кнопкой мыши по этой иконке, то autocad позволяет настроить параметры для циклического выбора.
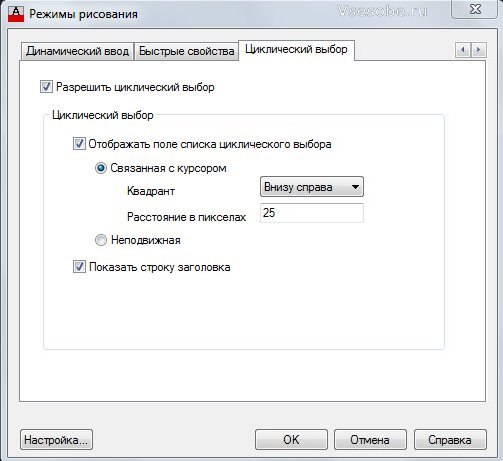
Теперь, когда циклический выбор включен, при клике на наложенные друг на друга элементы(линии, отрезки, дуги...) всплывает окошко в котором можно выбрать конкретный элемент.

Отмена выбора при нажатии клавиши shift
Выделим рамкой все объекты целиком.

Теперь, чтобы убрать из выбора какой-нибудь элемент, зажмем клавишу shift и кликнем на него. Например уберем из выбора отрезок.

Таким образом клавиша shift позволяет удалить необходимый элемент из группы выбранных. Это очень удобно, если вы случайно выбрали лишний элемент.
Быстрый выбор объектов в autocad
Дорисуем наш домик.

Чтобы выделить сразу и много(все) объектов в автокад объединенных каким-либо признаком необходимо воспользоваться командой быстрый выбор.
Вызовем контекстное меню(правой кнопкой мыши по экрану). Там ищем иконку быстрый выбор.

После клика на иконку в автокаде появляется следующее окно. В нем мы можем задать необходимые критерии выбора.
Например мы хотим выделить все отрезки на чертеже.

Выберем тип объектов: отрезок. (Также можно указать цвет отрезка, слой на котором он находится и другие параметры)

Нажимаем ОК и на нашем чертеже выделились все отрезки с указанными параметрами.(Прямоугольник является полилинией и поэтому не выделился)
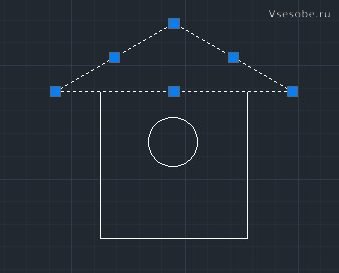
Применение команды быстрый выбор упрощает поиск и выделение нужных нам объектов. Так можно выделить все объекты принадлежащие одному слою или все объекты определенного цвета.
Команда выбрать подобные в автокаде
Команда выбрать подобные схожа с командой быстрый выбор. Она находится также в контекстном меню.

Если мы кликнем на иконку выбрать подобные, а затем на один из элементов, то будут выбраны все элементы со схожими свойствами.
На этом урок закончу.
Смотрите видео.
Уроки Autocad видео. Выбор объектов
Этот урок Autocad был посвящен теме: выбор объектов автокад, циклический выбор, быстрый выбор.
Смотрите уроки Autocad на сайте vsesobe.ru.
всего комментариев: 0 /
Оставить комментарий
17
3
автор:Иван 11:04:02 Sunday 06 04 2014