–Ы–Є—Б—В–Њ–≤–Њ–є –Љ–∞—В–µ—А–Є–∞–ї –њ—А–Є–Љ–µ–љ—П–µ—В—Б—П –≤ —В–∞–Ї–Є—Е –Є–Ј–і–µ–ї–Є—П—Е –Ї–∞–Ї –Ї–Њ–ґ—Г—Е–Є. –Ш –њ–Њ—А–Њ–є –Њ–љ–Є –±—Л–≤–∞—О—В –і–Њ—Б—В–∞—В–Њ—З–љ–Њ —Б–ї–Њ–ґ–љ–Њ–є –Ї–Њ–љ—Д–Є–≥—Г—А–∞—Ж–Є–Є.
–Т —Н—В–Њ–є —Б—В–∞—В—М–µ –љ–∞–њ–Є—И—Г –Њ —В–Њ–Љ –Ї–∞–Ї —А–∞–±–Њ—В–∞—В—М –≤ –Є–љ–≤–µ–љ—В–Њ—А–µ —Б –ї–Є—Б—В–Њ–≤—Л–Љ –Љ–µ—В–∞–ї–ї–Њ–Љ. –Ъ–∞–Ї —Б–Њ–Ј–і–∞–≤–∞—В—М —В–Њ–љ–Ї–Њ–ї–Є—Б—В–Њ–≤—Г—О –і–µ—В–∞–ї—М, –Ї–∞–Ї –њ–Њ–ї—Г—З–Є—В—М —А–∞–Ј–≤–µ—А—В–Ї—Г —Н—В–Њ–є –і–µ—В–∞–ї–Є.
–Я—А–Є —Б–Њ–Ј–і–∞–љ–Є–Є –ї–Є—Б—В–Њ–≤–Њ–є –і–µ—В–∞–ї–Є, —Б–љ–∞—З–∞–ї–∞ –њ–Њ–і—Г–Љ–∞–є—В–µ –Є–Љ–µ–µ—В –ї–Є —Б–Љ—Л—Б–ї —Б–Њ–Ј–і–∞–≤–∞—В—М –і–µ—В–∞–ї—М –Є–Љ–µ–љ–љ–Њ –Ї–∞–Ї –ї–Є—Б—В–Њ–≤—Г—О. –Ґ–∞–Ї–Њ–є —Б–Љ—Л—Б–ї –µ—Б—В—М –µ—Б–ї–Є –≤ –і–µ—В–∞–ї–Є –њ—А–Є—Б—Г—В—Б—В–≤—Г–µ—В –≥–Є–±–Ї–∞ –љ—Г –Є–ї–Є —Б—Г—Й–µ—Б—В–≤—Г–µ—В –≤–Њ–Ј–Љ–Њ–ґ–љ–Њ—Б—В—М —В–Њ–≥–Њ, —З—В–Њ –і–µ—В–∞–ї—М –≤—Б–µ –ґ–µ –±—Г–і—Г—В –≥–љ—Г—В—М. –Х—Б–ї–Є –ґ–µ –і–µ—В–∞–ї—М –Є–Љ–µ–µ—В —Д–Њ—А–Љ—Г –Є—Б–Ї–ї—О—З–Є—В–µ–ї—М–љ–Њ –њ–ї–∞—Б—В–Є–љ—Л, —В–Њ –≤—Л–њ–Њ–ї–љ—П—В—М –µ–µ –ї—Г—З—И–µ –Ї–∞–Ї –Њ–±—Л—З–љ—Г—О –і–µ—В–∞–ї—М.
–Э–∞—З–Є–љ–∞–µ–Љ —Б–Њ–Ј–і–∞–≤–∞—В—М –і–µ—В–∞–ї—М –Є–Ј –ї–Є—Б—В–Њ–≤–Њ–≥–Њ –Љ–∞—В–µ—А–Є–∞–ї–∞
–Я—А–Є —Б–Њ–Ј–і–∞–љ–Є–Є –ї–Є—Б—В–Њ–≤–Њ–≥–Њ –Љ–∞—В–µ—А–Є–∞–ї–∞, –і–ї—П –љ–∞—З–∞–ї–∞ —А–∞–±–Њ—В—Л –≤—Л–±–µ—А–µ–Љ —Д–∞–є–ї –Ы–Є—Б—В–Ь–µ—В.ipt

–Ґ–∞–Ї –ґ–µ –Ї–∞–Ї –Є –≤ –Њ–±—Л—З–љ–Њ–є –і–µ—В–∞–ї–Є —Г –љ–∞—Б –њ–Њ—П–≤–ї—П–µ—В—Б—П –њ—Г—Б—В–Њ–µ –њ—А–Њ—Б—В—А–∞–љ—Б—В–≤–Њ. –°–Њ–Ј–і–∞–і–Є–Љ –≤ –љ–µ–Љ —Н—Б–Ї–Є–Ј.
–Т –ї–µ–≤–Њ–Љ –≤–µ—А—Е–љ–µ–Љ —Г–≥–ї—Г –љ–∞–ґ–Є–Љ–∞–µ–Љ —Б–Њ–Ј–і–∞—В—М 2D-—Н—Б–Ї–Є–Ј.

–Т—Л–±–µ—А–µ–Љ –њ–ї–Њ—Б–Ї–Њ—Б—В—М –њ–Њ—Б—В—А–Њ–µ–љ–Є—П —Н—Б–Ї–Є–Ј–∞.

–Ф–ї—П –њ—А–Є–Љ–µ—А–∞ –љ–∞—А–Є—Б—Г–µ–Љ —Н—Б–Ї–Є–Ј –њ—А—П–Љ–Њ—Г–≥–Њ–ї—М–љ–Є–Ї–∞ 50—Е100 —Б —Ж–µ–љ—В—А–Њ–Љ –≤ –љ–∞—З–∞–ї–µ –Ї–Њ–Њ—А–і–Є–љ–∞—В. –°—В–∞–≤–Є–Љ —А–∞–Ј–Љ–µ—А—Л, —Н—Б–Ї–Є–Ј —Б—В–∞–љ–Њ–≤–Є—В—Б—П –њ–Њ–ї–љ–Њ—Б—В—М—О –Њ–њ—А–µ–і–µ–ї–µ–љ. –Э–∞–ґ–Є–Љ–∞–µ–Љ –Ј–∞–≤–µ—А—И–Є—В—М —Н—Б–Ї–Є–Ј.

–Ґ–µ–њ–µ—А—М —З—В–Њ–±—Л —Б–Њ–Ј–і–∞—В—М –Є–Ј —Н—Б–Ї–Є–Ј–∞ –ї–Є—Б—В–Њ–≤–Њ–є –Љ–∞—В–µ—А–Є–∞–ї –љ–∞–ґ–Є–Љ–∞–µ–Љ –љ–∞ –Ї–љ–Њ–њ–Ї—Г –У—А–∞–љ—М –≤ –ї–µ–≤–Њ–Љ –≤–µ—А—Е–љ–µ–Љ —Г–≥–ї—Г.

–£–Ї–∞–Ј—Л–≤–∞–µ–Љ –љ–∞ –љ–∞—И —Н—Б–Ї–Є–Ј –Є –љ–∞–ґ–Є–Љ–∞–µ–Љ –Ю–Ъ –Є–ї–Є –њ—А–Є–Љ–µ–љ–Є—В—М.

–Я–Њ–ї—Г—З–∞–µ–Љ –њ—А—П–Љ–Њ—Г–≥–Њ–ї—М–љ—Л–є –ї–Є—Б—В –Љ–µ—В–∞–ї–ї–∞.

–Ґ–µ–њ–µ—А—М —З—В–Њ–±—Л –Ј–∞–і–∞—В—М –љ–µ–Њ–±—Е–Њ–і–Є–Љ—Г—О —В–Њ–ї—Й–Є–љ—Г –Љ–µ—В–∞–ї–ї–∞, –≤ –њ—А–∞–≤–Њ–Љ –≤–µ—А—Е–љ–µ–Љ —Г–≥–ї—Г –љ–∞–ґ–Љ–µ–Љ –љ–∞ –Ї–љ–Њ–њ–Ї—Г –Я–∞—А–∞–Љ–µ—В—А—Л –њ–Њ —Г–Љ–Њ–ї—З–∞–љ–Є—О –ї–Є—Б—В–Њ–≤–Њ–≥–Њ –Љ–µ—В–∞–ї–ї–∞. –Т –њ–Њ—П–≤–Є–≤—И–µ–Љ—Б—П –Њ–Ї–љ–µ —Г–±–Є—А–∞–µ–Љ –≥–∞–ї–Ї—Г –Ш—Б–њ–Њ–ї—М–Ј–Њ–≤–∞—В—М —В–Њ–ї—Й–Є–љ—Г –Є–Ј –њ—А–∞–≤–Є–ї–∞ –Є –≤–њ–Є—Б—Л–≤–∞–µ–Љ –љ–µ–Њ–±—Е–Њ–і–Є–Љ–Њ–µ –Ј–љ–∞—З–µ–љ–Є–µ —В–Њ–ї—Й–Є–љ—Л –Љ–µ—В–∞–ї–ї–∞. –Э–∞–ґ–Љ–µ–Љ –Њ–Ї –Є —В–Њ–ї—Й–Є–љ–∞ –Є–Ј–Љ–µ–љ–Є—В—Б—П.

–Я—А–Њ–і–Њ–ї–ґ–Є–Љ —Б–Њ–Ј–і–∞–љ–Є–µ –љ–∞—И–µ–є –і–µ—В–∞–ї–Є –Є –і–Њ–±–∞–≤–Є–Љ –Ї –љ–µ–є –Њ—В–Њ–≥–љ—Г—В—Л–µ —Д–ї–∞–љ—Ж—Л. –Ф–ї—П —Н—В–Њ–≥–Њ –љ–∞–ґ–Є–Љ–∞–µ–Љ –љ–∞ –Ї–љ–Њ–њ–Ї—Г —Д–ї–∞–љ–µ—Ж.

–Т –Њ–Ї–љ–µ –Љ–Њ–ґ–љ–Њ –≤—Л–±—А–∞—В—М —Г–≥–Њ–ї –Ј–∞–≥–Є–±–∞, –Љ–µ—Б—В–Њ –Ј–∞–≥–Є–±–∞, –≤—Л—Б–Њ—В—Г —Д–ї–∞–љ—Ж–∞. –Х—Б–ї–Є —А–∞–Ј–≤–µ—А–љ—Г—В—М –Њ–Ї–љ–Њ –Љ–Њ–ґ–љ–Њ —Г–Ї–∞–Ј–∞—В—М –Њ—В—Б—В—Г–њ—Л –Њ—В –Ї—А–∞—П.

–°–Њ–Ј–і–∞–і–Є–Љ –і–µ—В–∞–ї—М —Б –і–≤—Г–Љ—П —Д–ї–∞–љ—Ж–∞–Љ–Є, —Г–Ї–∞–Ј–∞–≤ –љ–∞ —Б–Њ–Њ—В–≤–µ—В—Б—В–≤—Г—О—Й–Є–µ —А–µ–±—А–∞.

–Я—А–Є —Б–Њ–Ј–і–∞–љ–Є–Є —Д–ї–∞–љ—Ж–∞ –Љ–Њ–ґ–љ–Њ –≤—Л–±—А–∞—В—М —В–Є–њ –њ—А–Њ—Б–µ—З–Ї–Є. –Т—Л–±–Є—А–∞–µ–Љ –≤–Ї–ї–∞–і–Ї—Г —Г–≥–Њ–ї –Є –≤—Л–±–Є—А–∞–µ–Љ –Ї –њ—А–Є–Љ–µ—А—Г —В–Є–њ —А–≤–∞–љ–∞—П. –Ґ–∞–Ї –Є–Ј–Љ–µ–љ–Є—В—Б—П —В–Є–њ –њ—А–Њ—Б–µ—З–Ї–Є –і–ї—П –≤—Б–µ—Е —Д–ї–∞–љ—Ж–µ–≤.

–Ф–ї—П –Є–Ј–Љ–µ–љ–µ–љ–Є—П –њ—А–Њ—Б–µ—З–Ї–Є –Њ–і–љ–Њ–≥–Њ —Д–ї–∞–љ—Ж–∞ –Ї–ї–Є–Ї–љ–µ–Љ –љ–∞ –Є–Ї–Њ–љ–Ї—Г –≤–Њ–Ј–ї–µ –љ–µ–≥–Њ. –Ш –≤ —Б–ї–µ–і—Г—О—Й–µ–Љ –Њ–Ї–љ–µ –Ј–∞–і–∞–і–Є–Љ –µ–≥–Њ —В–Є–њ.

–≠—В–Њ–≥–Њ —Г–ґ–µ –і–Њ—Б—В–∞—В–Њ—З–љ–Њ, —З—В–Њ–±—Л —Б–Њ–Ј–і–∞—В—М –±–Њ–ї—М—И–Є–љ—Б—В–≤–Њ –њ—А–Њ—Б—В—Л—Е –і–µ—В–∞–ї–µ–є –Є–Ј –ї–Є—Б—В–Њ–≤–Њ–≥–Њ –Љ–µ—В–∞–ї–ї–∞.
–Я—А–Є —Б–Њ–Ј–і–∞–љ–Є–Є —В–Њ–љ–Ї–Њ–ї–Є—Б—В–Њ–≤–Њ–є –і–µ—В–∞–ї–Є –Љ—Л –Ї–∞–Ї –њ—А–∞–≤–Є–ї–Њ —Е–Њ—В–Є–Љ –њ–Њ–ї—Г—З–Є—В—М –µ–µ —А–∞–Ј–≤–µ—А—В–Ї—Г. –Ф–ї—П –њ–Њ–ї—Г—З–µ–љ–Є—П —А–∞–Ј–≤–µ—А—В–Ї–Є –і–µ—В–∞–ї–Є –љ–∞–ґ–Љ–µ–Љ –љ–∞ –Ї–љ–Њ–њ–Ї—Г –њ–µ—А–µ–є—В–Є –Ї —А–∞–Ј–≤–µ—А—В–Ї–µ –≤ —Б–∞–Љ–Њ–Љ –њ—А–∞–≤–Њ–Љ –≤–µ—А—Е–љ–µ–Љ —Г–≥–ї—Г.

–Я–Њ–ї—Г—З–Є–Љ —А–∞–Ј–≤–µ—А—В–Ї—Г –і–µ—В–∞–ї–Є. –Ф–ї—П –≤–Њ–Ј–≤—А–∞—Й–µ–љ–Є—П –Є—Б—Е–Њ–і–љ–Њ–≥–Њ —Б–Њ—Б—В–Њ—П–љ–Є—П, –љ–∞–ґ–Є–Љ–∞–µ–Љ –њ–µ—А–µ–є—В–Є –Ї —Б–Њ–≥–љ—Г—В–Њ–є –і–µ—В–∞–ї–Є.
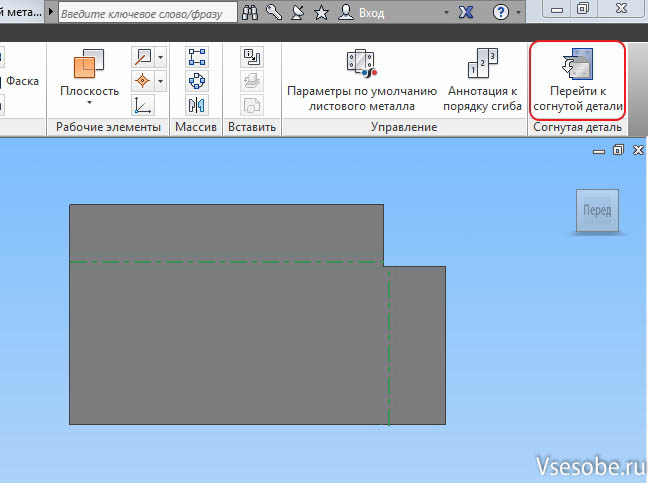
–Т —Б–ї–Њ–ґ–љ—Л—Е –і–µ—В–∞–ї—П—Е –µ—Б–ї–Є –њ–Њ—Б—В—А–Њ–µ–љ–Є–µ —А–∞–Ј–≤–µ—А—В–Ї–Є –љ–µ–≤–Њ–Ј–Љ–Њ–ґ–љ–Њ, –≤—Л –њ–Њ–ї—Г—З–Є—В–µ –Њ—И–Є–±–Ї—Г.
–Ґ–µ–њ–µ—А—М –њ–Њ–њ—А–Њ–±—Г–µ–Љ –і—А—Г–≥—Г—О –Ї–Њ–Љ–∞–љ–і—Г –њ–Њ–і –љ–∞–Ј–≤–∞–љ–Є–µ–Љ —Д–ї–∞–љ–µ—Ж —Б –Њ—В–≥–Є–±–Њ–Љ.
–Ф–ї—П –њ–Њ–ї—Г—З–µ–љ–Є—П —В–∞–Ї–Њ–≥–Њ —Д–ї–∞–љ—Ж–∞ –љ–µ–Њ–±—Е–Њ–і–Є–Љ–Њ –њ–Њ—Б—В—А–Њ–Є—В—М —Б–ї–µ–і—Г—О—Й–Є–є —Н—Б–Ї–Є–Ј. –Ш–Ј —В–Њ—А—Ж–µ–≤–Њ–є –њ–ї–Њ—Б–Ї–Њ—Б—В–Є –њ–µ—А–≤–Њ–≥–Њ –ї–Є—Б—В–∞.

–≠—Б–Ї–Є–Ј –љ–∞—З–Є–љ–∞–µ–Љ –Њ—В –Ї–Њ–љ—Ж–∞ –ї–Є—Б—В–∞. –І—В–Њ–±—Л —Б–Њ–≤–Љ–µ—Б—В–Є—В—М —Д–ї–∞–љ–µ—Ж –Є –ї–Є—Б—В.

–Э–∞–ґ–Є–Љ–∞–µ–Љ –Ї–љ–Њ–њ–Ї—Г —Д–ї–∞–љ–µ—Ж —Б –Њ—В–≥–Є–±–Њ–Љ.

–Т—Л–±–Є—А–∞–µ–Љ —Н—Б–Ї–Є–Ј –Є –≤—Л–±–Є—А–∞–µ–Љ —А–µ–±—А–Њ –њ–µ—А–≤–Њ–≥–Њ –ї–Є—Б—В–∞ –і–ї—П —Б–Њ–µ–і–Є–љ–µ–љ–Є—П.

–Ґ–∞–Ї–Є–Љ –Њ–±—А–∞–Ј–Њ–Љ –њ–Њ–ї—Г—З–∞–µ–Љ –і–µ—В–∞–ї—М —Б –≥–љ—Г—В—Л–Љ —Д–ї–∞–љ—Ж–µ–Љ.

–Ъ–Њ–Љ–∞–љ–і–∞ —Д–ї–∞–љ–µ—Ж —Б –Њ—В–≥–Є–±–Њ–Љ –Љ–Њ–ґ–µ—В –Є—Б–њ–Њ–ї—М–Ј–Њ–≤–∞—В—М—Б—П –Є –±–µ–Ј —Б–Њ–Ј–і–∞–љ–Є—П –љ–∞—З–∞–ї—М–љ–Њ–є –њ–ї–Њ—Б–Ї–Њ—Б—В–Є, –∞ –Ї–∞–Ї —Б–∞–Љ–Њ—Б—В–Њ—П—В–µ–ї—М–љ–∞—П –Ї–Њ–Љ–∞–љ–і–∞.
–Я—А–Њ–і–Њ–ї–ґ–Є–Љ —А–∞—Б—Б–Љ–Њ—В—А–µ–љ–Є–µ –Ї–Њ–Љ–∞–љ–і –і–ї—П –њ–Њ—Б—В—А–Њ–µ–љ–Є—П –ї–Є—Б—В–Њ–≤–Њ–≥–Њ –Љ–µ—В–∞–ї–ї–∞
–Ґ–µ–њ–µ—А—М –њ–µ—А–µ–є–і–µ–Љ –Ї –±–Њ–ї–µ–µ —Б–ї–Њ–ґ–љ—Л–Љ –њ–Њ—Б—В—А–Њ–µ–љ–Є—П–Љ. –†–∞—Б—Б–Љ–Њ—В—А–Є–Љ –Ї–Њ–Љ–∞–љ–і—Г –ї–Њ—Д—В–Є—А–Њ–≤–∞–љ–љ—Л–є —Д–ї–∞–љ–µ—Ж.
–Ф–ї—П —Б–Њ–Ј–і–∞–љ–Є—П –ї–Њ—Д—В–Є—А–Њ–≤–∞–љ–љ–Њ–≥–Њ —Д–ї–∞–љ—Ж–∞ –љ–µ–Њ–±—Е–Њ–і–Є–Љ–Њ –њ–Њ—Б—В—А–Њ–µ–љ–Є–µ —Б—А–∞–Ј—Г –і–≤—Г—Е —Н—Б–Ї–Є–Ј–Њ–≤. –Т –Ї–∞—З–µ—Б—В–≤–µ –њ–µ—А–≤–Њ–≥–Њ —Н—Б–Ї–Є–Ј–∞ —Б–Њ–Ј–і–∞–і–Є–Љ –њ—А—П–Љ–Њ—Г–≥–Њ–ї—М–љ–Є–Ї 100—Е50. –Ч–∞—В–µ–Љ —Б–Њ–Ј–і–∞–і–Є–Љ –≤—Б–њ–Њ–Љ–Њ–≥–∞—В–µ–ї—М–љ—Г—О –њ–ї–Њ—Б–Ї–Њ—Б—В—М –љ–∞ —А–∞—Б—Б—В–Њ—П–љ–Є–Є 50 –њ–∞—А–∞–ї–ї–µ–ї—М–љ–Њ –њ–µ—А–≤–Њ–Љ—Г —Н—Б–Ї–Є–Ј—Г. –Т—Л–њ–Њ–ї–љ–Є–Љ –≤—В–Њ—А–Њ–є —Н—Б–Ї–Є–Ј –≤ —Н—В–Њ–є –њ–ї–Њ—Б–Ї–Њ—Б—В–Є. –Э–∞—А–Є—Б—Г–µ–Љ –Ї—А—Г–≥ –і–Є–∞–Љ–µ—В—А–Њ–Љ 50.

–Ґ–µ–њ–µ—А—М –Љ–Њ–ґ–љ–Њ –њ—А–Є–Љ–µ–љ–Є—В—М –Ї–Њ–Љ–∞–љ–і—Г –ї–Њ—Д—В–Є—А–Њ–≤–∞–љ–љ—Л–є —Д–ї–∞–љ–µ—Ж.
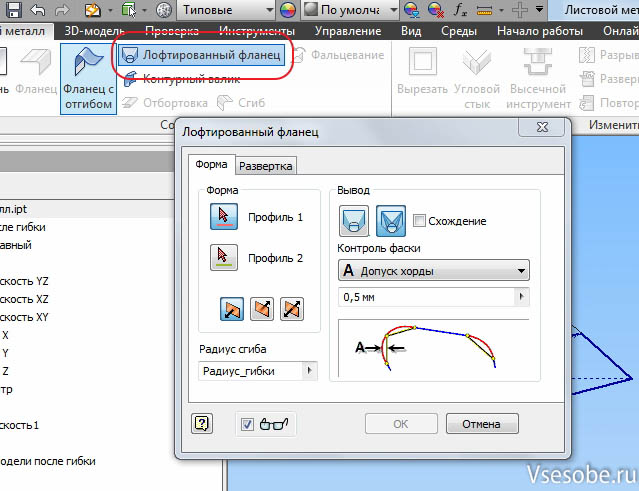
–Т—Л–±–Є—А–∞–µ–Љ –њ–Њ –Њ—З–µ—А–µ–і–Є –њ–µ—А–≤—Л–є —Н—Б–Ї–Є–Ј –Є –≤—В–Њ—А–Њ–є —Н—Б–Ї–Є–Ј.

–Я–Њ–ї—Г—З–∞–µ–Љ —В–Њ–љ–Ї–Њ–ї–Є—Б—В–Њ–≤—Г—О –і–µ—В–∞–ї—М –њ–µ—А–µ—Е–Њ–і–∞ –Є–Ј –њ—А—П–Љ–Њ—Г–≥–Њ–ї—М–љ–Є–Ї–∞ –≤ –Ї—А—Г–≥.(–Ф–ї—П –њ–Њ–ї—Г—З–µ–љ–Є—П —А–∞–Ј–≤–µ—А—В–Ї–Є –љ–µ–Њ–±—Е–Њ–і–Є–Љ–Њ –≤—Л–њ–Њ–ї–љ–Є—В—М –Ї–Њ–Љ–∞–љ–і—Г —А–∞–Ј—А–µ–Ј)

–†–∞—Б—Б–Љ–Њ—В—А–Є–Љ –µ—Й–µ –Њ–і–љ—Г –њ—А–Њ—Б—В—Г—О –Ї–Њ–Љ–∞–љ–і—Г –Њ—В–±–Њ—А—В–Њ–≤–Ї–∞. –Ф–ї—П –µ–µ –≤—Л–њ–Њ–ї–љ–µ–љ–Є—П –і–Њ—Б—В–∞—В–Њ—З–љ–Њ —Г–Ї–∞–Ј–∞—В—М —А–µ–±—А–Њ.

–Т–Њ—В —В–∞–Ї –≤—Л–≥–ї—П–і–Є—В –Њ—В–±–Њ—А—В–Њ–≤–Ї–∞ –њ–Њ—Б–ї–µ –њ—А–Є–Љ–µ–љ–µ–љ–Є—П –љ–∞ –Њ–і–љ–Њ–Љ —Д–ї–∞–љ—Ж–µ.

–Я–Њ–є–і–µ–Љ –і–∞–ї–µ–µ –Є —А–∞—Б—Б–Љ–Њ—В—А–Є–Љ –њ–Њ—Б—В—А–Њ–µ–љ–Є–µ —В–Њ–љ–Ї–Њ–ї–Є—Б—В–Њ–≤–Њ–є –і–µ—В–∞–ї–Є –≤—А–∞—Й–µ–љ–Є—П. –Я–Њ—Б—В—А–Њ–Є–Љ —Г—Б–µ—З–µ–љ–љ—Л–є –Ї–Њ–љ—Г—Б.
–†–Є—Б—Г–µ–Љ —Б–ї–µ–і—Г—О—Й–Є–є —Н—Б–Ї–Є–Ј. –Я—А–Њ–µ—Ж–Є—А—Г–µ–Љ –Њ—Б–Є –Ї–Њ–Њ—А–і–Є–љ–∞—В. –†–Є—Б—Г–µ–Љ –Є –Њ–±—А–∞–Ј–Љ–µ—А–Є–≤–∞–µ–Љ –ї–Є–љ–Є—О. –Я—Г–љ–Ї—В–Є—А–Њ–Љ —Г–Ї–∞–Ј—Л–≤–∞—О –≤—Б–њ–Њ–Љ–Њ–≥–∞—В–µ–ї—М–љ—Л–µ –ї–Є–љ–Є–Є –њ–Њ—Б—В—А–Њ–µ–љ–Є—П —Н—Б–Ї–Є–Ј–∞.

–Ґ–µ–њ–µ—А—М –Є—Б–њ–Њ–ї—М–Ј—Г–µ–Љ –Ї–Њ–Љ–∞–љ–і—Г –Ї–Њ–љ—В—Г—А–љ—Л–є –≤–∞–ї–Є–Ї. –Т—Л–±–Є—А–∞–µ–Љ –њ–Њ—Б—В—А–Њ–µ–љ–љ—Г—О –ї–Є–љ–Є—О –љ–∞ —Н—Б–Ї–Є–Ј–µ –Є –Њ—Б—М –Ї–Њ–Њ—А–і–Є–љ–∞—В –≤ –Ї–∞—З–µ—Б—В–≤–µ –Њ—Б–Є –≤—А–∞—Й–µ–љ–Є—П. –Ґ–∞–Ї–ґ–µ –Ј–∞–і–∞–і–Є–Љ —Г–≥–Њ–ї –њ–Њ–≤–Њ—А–Њ—В–∞. (–£–≥–Њ–ї –≤—А–∞—Й–µ–љ–Є—П –Ј–∞–і–∞—О 355,5 –≥—А–∞–і—Г—Б–∞ —З—В–Њ–±—Л –Њ—Б—В–∞–ї–∞—Б—М –ї–Є–љ–Є—П —А–∞–Ј—А—Л–≤–∞ –і–ї—П –њ–Њ–ї—Г—З–µ–љ–Є—П —А–∞–Ј–≤–µ—А—В–Ї–Є)

–Я–Њ–ї—Г—З–Є–Љ —Г—Б–µ—З–µ–љ–љ—Л–є –Ї–Њ–љ—Г—Б.

–Х—Б–ї–Є –Ј–∞–і–∞—В—М —Г–≥–Њ–ї –≤ 360 –≥—А–∞–і—Г—Б–Њ–≤ —В–Њ –ї–Є–љ–Є–Є —А–∞–Ј—А—Л–≤–∞ –љ–µ –±—Г–і–µ—В –Є –њ–Њ—Б—В—А–Њ–µ–љ–Є–µ —А–∞–Ј–≤–µ—А—В–Ї–Є –±—Г–і–µ—В –љ–µ–≤–Њ–Ј–Љ–Њ–ґ–љ–Њ.
–Ю–і–љ–∞–Ї–Њ –љ–∞ —Н—В–Њ—В —Б–ї—Г—З–∞–є –µ—Б—В—М —Б–њ–µ—Ж–Є–∞–ї—М–љ–∞—П –Ї–Њ–Љ–∞–љ–і–∞ –і–ї—П —Б–Њ–Ј–і–∞–љ–Є—П —А–∞–Ј—А—Л–≤–∞ –≤ –ї–Є—Б—В–Њ–≤–Њ–є –і–µ—В–∞–ї–Є –њ–Њ–і –љ–∞–Ј–≤–∞–љ–Є–µ–Љ —А–∞–Ј—А—Л–≤. –Ф–ї—П –µ–µ –њ—А–Є–Љ–µ–љ–µ–љ–Є—П –љ—Г–ґ–љ–Њ –њ–Њ—Б—В—А–Њ–Є—В—М –і–Њ–Љ–Њ–ї–љ–Є—В–µ–ї—М–љ—Л–є —Н—Б–Ї–Є–Ј –љ–∞ —В–Њ–є –≥—А–∞–љ–Є –Ї–Њ—В–Њ—А—Г—О –љ—Г–ґ–љ–Њ —А–∞–Ј–і–µ–ї–Є—В—М. –Ы–Є–±–Њ —П –≤–Њ—Б–њ–Њ–ї—М–Ј–Њ–≤–∞–ї—Б—П —Н—Б–Ї–Є–Ј–Њ–Љ –і–ї—П –њ–Њ—Б—В—А–Њ–µ–љ–Є—П —Б–∞–Љ–Њ–≥–Њ –Ї–Њ–љ—Г—Б–∞(–≤–Ї–ї—О—З–Є–ї –µ–≥–Њ –≤–Є–і–Є–Љ–Њ—Б—В—М –Є –Є—Б–њ–Њ–ї—М–Ј–Њ–≤–∞–ї —Н—Б–Ї–Є–Ј –Ї–Њ–љ—Г—Б–∞ –≤ –Ї–∞—З–µ—Б—В–≤–µ —Н—Б–Ї–Є–Ј–∞ –і–ї—П –Ї–Њ–Љ–∞–љ–і—Л —А–∞–Ј—А—Л–≤)
–Ф–ї—П –≤—Л–њ–Њ–ї–љ–µ–љ–Є—П –Ї–Њ–Љ–∞–љ–і—Л —А–∞–Ј—А—Л–≤ —Г–Ї–∞–Ј—Л–≤–∞–µ–Љ —А–∞–Ј–і–µ–ї—П–µ–Љ—Г—О –≥—А–∞–љ—М –Є —Г–Ї–∞–Ј—Л–≤–∞–µ–Љ —В–Њ—З–Ї—Г —А–∞–Ј—А—Л–≤–∞ –љ–∞ —Н—Б–Ї–Є–Ј–µ.

–Я–Њ–ї—Г—З–Є–Љ –≤—Б–µ —В–Њ—В –ґ–µ –Ї–Њ–љ—Г—Б. –Ш —В–µ–њ–µ—А—М –µ–≥–Њ —А–∞–Ј–≤–µ—А—В–Ї–∞ —Б—В–∞–ї–∞ –і–Њ—Б—В—Г–њ–љ–∞.

–†–∞—Б—Б–Љ–Њ—В—А–Є–Љ –µ—Й–µ –Њ–і–Є–љ –њ—А–Є–µ–Љ –њ–Њ–і –љ–∞–Ј–≤–∞–љ–Є–µ–Љ —Д–∞–ї—М—Ж–µ–≤–∞–љ–Є–µ. –Ъ–Њ–Љ–∞–љ–і–∞ —Д–∞–ї—М—Ж–µ–≤–∞–љ–Є–µ –њ–Њ–Ј–≤–Њ–ї—П–µ—В —Б–≥–Є–±–∞—В—М –ї–Є—Б—В –њ–Њ —Н—Б–Ї–Є–Ј—Г –љ–∞ –Ј–∞–і–∞–љ–љ—Л–є —Г–≥–Њ–ї. –Э–∞—А–Є—Б—Г–µ–Љ –ї–Є–љ–Є—О –љ–∞ —Н—Б–Ї–Є–Ј–µ.

–Я—А–Є–Љ–µ–љ–Є–Љ –Ї–Њ–Љ–∞–љ–і—Г —Д–∞–ї—М—Ж–µ–≤–∞–љ–Є–µ. –Т –Њ–Ї–љ–µ –Ј–∞–і–∞–і–Є–Љ –љ—Г–ґ–љ—Л–є —Г–≥–Њ–ї –Є –≤—Л–±–µ—А–µ–Љ –љ–∞—И —Н—Б–Ї–Є–Ј(–њ—А—П–Љ—Г—О –ї–Є–љ–Є—О). –Э–∞–ґ–Љ–µ–Љ –њ—А–Є–Љ–µ–љ–Є—В—М.

–Т–Њ—В —В–∞–Ї –≤—Л–≥–ї—П–і–Є—В —А–µ–Ј—Г–ї—М—В–∞—В. –Ы–Є—Б—В —Б–Њ–≥–љ—Г–ї–Њ –њ–Њ –ї–Є–љ–Є–Є –љ–∞ –Ј–∞–і–∞–љ–љ—Л–є —Г–≥–Њ–ї 90 –≥—А–∞–і—Г—Б–Њ–≤.

–Э–µ –њ–µ—А–µ–њ—Г—В–∞–є—В–µ —Д–∞–ї—М—Ж–µ–≤–∞–љ–Є–µ —Б–Њ —Б–ї–µ–і—Г—О—Й–µ–є –Ї–Њ–Љ–∞–љ–і–Њ–є , –Ї–Њ—В–Њ—А—Г—О –Љ—Л —А–∞—Б—Б–Љ–Њ—В—А–Є–Љ-–°–≥–Є–±.
–Ъ–Њ–Љ–∞–љ–і–∞ —Б–≥–Є–± –њ–Њ–Ј–≤–Њ–ї—П–µ—В —Б–Њ–µ–і–Є–љ–Є—В—М –і–≤–µ –њ–ї–Њ—Б–Ї–Њ—Б—В–Є,–њ—А–Є —Н—В–Њ–Љ —Б—В—А–Њ–Є—В –њ–µ—А–µ—Е–Њ–і–љ—Г—О.
–Ґ–µ–њ–µ—А—М —Б–Њ–Ј–і–∞–і–Є–Љ –µ—Й–µ –Њ–і–Є–љ –ї–Є—Б—В –і–ї—П —Н—В–Њ–≥–Њ –љ–∞—А–Є—Б—Г–µ–Љ —Н—Б–Ї–Є–Ј. –Я—Г—Б—В—М –љ–Њ–≤—Л–є —Н—Б–Ї–Є–Ј –љ–∞—Е–Њ–і–Є—В—Б—П –≤ –њ–∞—А–∞–ї–ї–µ–ї—М–љ–Њ–є –њ–ї–Њ—Б–Ї–Њ—Б—В–Є –Њ—В –њ–µ—А–≤–Њ–≥–Њ –ї–Є—Б—В–∞.

–Ґ–µ–њ–µ—А—М –љ–∞–ґ–Љ–µ–Љ –Ї–љ–Њ–њ–Ї—Г –≥—А–∞–љ—М –Є —Б–Њ–Ј–і–∞–і–Є–Љ –µ—Й–µ –Њ–і–Є–љ –ї–Є—Б—В.

–°–Њ–µ–і–Є–љ–Є–Љ –і–≤–µ –љ–∞—И–Є –≥—А–∞–љ–Є –Ї–Њ–Љ–∞–љ–і–Њ–є —Б–≥–Є–±. –Ф–ї—П —Н—В–Њ–≥–Њ –њ–Њ—Б–ї–µ –љ–∞–ґ–∞—В–Є—П –љ–∞ –Ї–љ–Њ–њ–Ї—Г —Б–≥–Є–± —Г–Ї–∞–ґ–µ–Љ –њ–Њ–Њ—З–µ—А–µ–і–Є –љ–∞ –і–≤–∞ —А–µ–±—А–∞ –љ–∞—И–Є—Е –≥—А–∞–љ–µ–є , –Ї–Њ—В–Њ—А—Л–µ —В—А–µ–±—Г–µ—В—Б—П —Б–Њ–µ–і–Є–љ–Є—В—М.
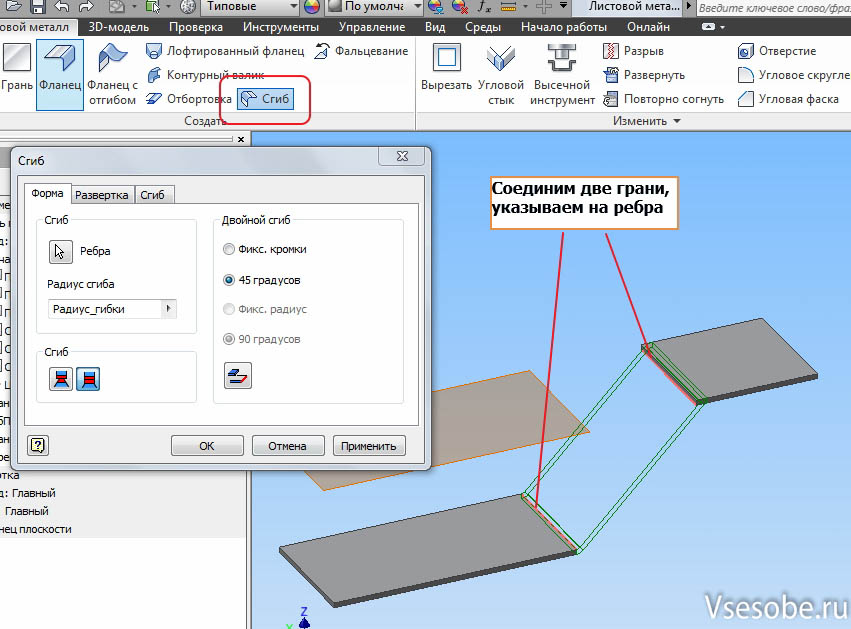
–Ґ–∞–Ї –≤—Л–≥–ї—П–і–Є—В –њ–Њ–ї—Г—З–µ–љ–љ–∞—П –і–µ—В–∞–ї—М.

–Ъ—А–Њ–Љ–µ —А–∞—Б—Б–Љ–Њ—В—А–µ–љ–љ—Л—Е –Ї–Њ–Љ–∞–љ–і –Т—Л –Љ–Њ–ґ–µ—В–µ –і–µ–ї–∞—В—М —А–∞–Ј–ї–Є—З–љ—Л–µ –≤—Л—А–µ–Ј—Л –≤ –ї–Є—Б—В–µ –Љ–µ—В–∞–ї–ї–∞(–µ—Б–ї–Є —Б–Њ–Ј–і–∞—В—М —Б–Њ–Њ—В–≤–µ—В—Б—В–≤—Г—О—Й–Є–є —Н—Б–Ї–Є–Ј), –і–Њ–±–∞–≤–ї—П—В—М —Д–∞—Б–Ї–Є –Є —Б–Ї—А—Г–≥–ї–µ–љ–Є—П, –Є—Б–њ–Њ–ї—М–Ј–Њ–≤–∞—В—М –Ї–Њ–Љ–∞–љ–і—Л –Љ–∞—Б—Б–Є–≤–∞ –Є –Ј–µ—А–Ї–∞–ї—М–љ–Њ–≥–Њ –Њ—В—А–∞–ґ–µ–љ–Є—П. –Т—Б–µ —Н—В–Њ —А–∞–±–Њ—В–∞–µ—В —В–∞–Ї –ґ–µ –Ї–∞–Ї –Є –≤ –Њ–±—Л—З–љ–Њ–є –і–µ—В–∞–ї–Є.
–Я—А–µ–Њ–±—А–∞–Ј–Њ–≤–∞–љ–Є–µ –Њ–±—Л—З–љ–Њ–є –і–µ—В–∞–ї–Є –≤ –ї–Є—Б—В–Њ–≤–Њ–є –Љ–µ—В–∞–ї–ї –≤ inventor
–†–∞—Б—Б–Љ–Њ—В—А–Є–Љ –µ—Й–µ –Њ–і–љ—Г –Є–љ—В–µ—А–µ—Б–љ—Г—О –≤–Њ–Ј–Љ–Њ–ґ–љ–Њ—Б—В—М –≤ autodesk inventor. –Ф–Њ–њ—Г—Б—В–Є–Љ –Т—Л —Б–Њ–Ј–і–∞–ї–Є –≤–Љ–µ—Б—В–Њ —Д–∞–є–ї–∞ –і–ї—П –Є—Б–њ–Њ–ї—М–Ј–Њ–≤–∞–љ–Є—П –ї–Є—Б—В–Њ–≤–Њ–≥–Њ –Љ–∞—В–µ—А–Є–∞–ї–∞ (–ї–Є—Б—В–Ь–µ—В.ipt) –Њ–±—Л—З–љ—Г—О –і–µ—В–∞–ї—М(–Њ–±—Л—З–љ—Л–є.ipt). –Ю–і–љ–∞–Ї–Њ –≤–њ–Њ—Б–ї–µ–і—Б—В–≤–Є–Є –≤—Л—П—Б–љ–Є–ї–Њ—Б—М, —З—В–Њ –і–µ—В–∞–ї—М –љ–µ–Њ–±—Е–Њ–і–Є–Љ–Њ —Б–Њ–≥–љ—Г—В—М –Є–ї–Є –њ–Њ–ї—Г—З–Є—В—М —А–∞–Ј–≤–µ—А—В–Ї—Г. –Ю–±—Л—З–љ–∞—П –і–µ—В–∞–ї—М –љ–µ –њ–Њ–Ј–≤–Њ–ї—П–µ—В –Є—Б–њ–Њ–ї—М–Ј–Њ–≤–∞—В—М —Д—Г–љ–Ї—Ж–Є–Є –і–ї—П –ї–Є—Б—В–Њ–≤–Њ–≥–Њ –Љ–µ—В–∞–ї–ї–∞. –І—В–Њ–±—Л –љ–∞—З–∞—В—М –Є—Б–њ–Њ–ї—М–Ј–Њ–≤–∞—В—М —Д—Г–љ–Ї—Ж–Є–Є –і–ї—П –ї–Є—Б—В–Њ–≤–Њ–≥–Њ –Љ–∞—В–µ—А–Є–∞–ї–∞, –Њ–±—Л—З–љ—Г—О –і–µ—В–∞–ї—М –љ–µ–Њ–±—Е–Њ–і–Є–Љ–Њ –њ—А–µ–Њ–±—А–∞–Ј–Њ–≤–∞—В—М –≤ –ї–Є—Б—В–Њ–≤–Њ–є –Љ–µ—В–∞–ї–ї.
–Я–Њ–Ї–∞–ґ—Г –Ї–∞–Ї —Н—В–Њ –і–µ–ї–∞–µ—В—Б—П –љ–∞ –њ—А–Є–Љ–µ—А–µ. –Ь—Л –љ–∞—А–Є—Б—Г–µ–Љ —В—А—Г–±—Г —Г—Б–µ—З–µ–љ–љ—Г—О –њ–ї–Њ—Б–Ї–Њ—Б—В—М—О, –∞ –Ј–∞—В–µ–Љ –њ–Њ–ї—Г—З–Є–Љ –µ–µ —А–∞–Ј–≤–µ—А—В–Ї—Г. –Я—А–Є—Б—В—Г–њ–Є–Љ:
–°–Њ–Ј–і–∞–і–Є–Љ —Д–∞–є–ї –Њ–±—Л—З–љ–Њ–є –і–µ—В–∞–ї–Є.

–Э–∞—А–Є—Б—Г–µ–Љ —Н—Б–Ї–Є–Ј.

–Т—Л—В—П–љ–µ–Љ –Є–Ј –љ–µ–≥–Њ —Ж–Є–ї–Є–љ–і—А.

–Э–∞—А–Є—Б—Г–µ–Љ –µ—Й–µ –Њ–і–Є–љ —Н—Б–Ї–Є–Ј –≤ —Ж–µ–љ—В—А–∞–ї—М–љ–Њ–є –њ–ї–Њ—Б–Ї–Њ—Б—В–Є.

–°–љ–Є–Љ–µ–Љ —З–∞—Б—В—М —Ж–Є–ї–Є–љ–і—А–∞.(–≤—Л–і–∞–≤–Є–Љ —Н—Б–Ї–Є–Ј)

–Т–Њ—Б–њ–Њ–ї—М–Ј—Г–µ–Љ—Б—П –Ї–Њ–Љ–∞–љ–і–Њ–є –Њ–±–Њ–ї–Њ—З–Ї–∞ –Є —Б–Њ–Ј–і–∞–і–Є–Љ —В—А—Г–±—Г.

–Т –Є—В–Њ–≥–µ –њ–Њ–ї—Г—З–∞–µ—В—Б—П —В—А—Г–±–∞ —Г—Б–µ—З–µ–љ–љ–∞—П –њ–ї–Њ—Б–Ї–Њ—Б—В—М—О –њ–Њ–і —Г–≥–ї–Њ–Љ.
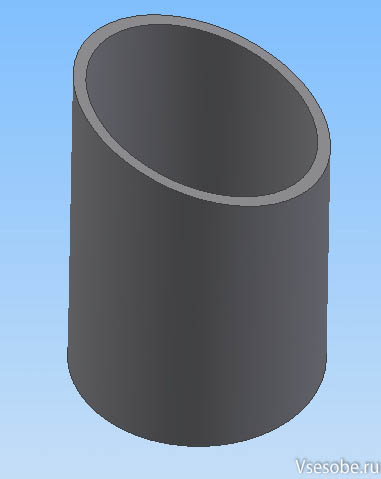
–Т–Њ—Б–њ–Њ–ї—М–Ј—Г–µ–Љ—Б—П —Д—Г–љ–Ї—Ж–Є–µ–є –і–ї—П –њ—А–µ–Њ–±—А–∞–Ј–Њ–≤–∞–љ–Є—П –і–µ—В–∞–ї–Є –≤ –ї–Є—Б—В–Њ–≤–Њ–є –Љ–∞—В–µ—А–Є–∞–ї. –Ъ–љ–Њ–њ–Ї–∞ –њ—А–µ–Њ–±—А–∞–Ј–Њ–≤–∞—В—М –≤ –ї–Є—Б—В–Њ–≤–Њ–є –Љ–µ—В–∞–ї–ї –љ–∞—Е–Њ–і–Є—В—Б—П –≤ –≤–µ—А—Е–љ–µ–Љ –њ—А–∞–≤–Њ–Љ —Г–≥–ї—Г.

–Т—Б–њ–ї—Л–≤–∞–µ—В –Њ–Ї–љ–Њ –њ—А–µ–і—Г–њ—А–µ–ґ–і–µ–љ–Є—П, –Њ —В–Њ–Љ —З—В–Њ –љ–µ–Њ–±—Е–Њ–і–Є–Љ–Њ –Ј–∞–і–∞—В—М —В–Њ–ї—Й–Є–љ—Г –ї–Є—Б—В–Њ–≤–Њ–≥–Њ –Љ–µ—В–∞–ї–ї–∞ –≤ —Б–Њ–Њ—В–≤–µ—В—Б—В–≤–Є–Є —Б –і–µ—В–∞–ї—М—О.

–Э–∞–ґ–Є–Љ–∞–µ–Љ –Ї–љ–Њ–њ–Ї—Г –њ–∞—А–∞–Љ–µ—В—А—Л –њ–Њ —Г–Љ–Њ–ї—З–∞–љ–Є—О –ї–Є—Б—В–Њ–≤–Њ–≥–Њ –Љ–µ—В–∞–ї–ї–∞. –Ч–∞–і–∞–µ–Љ –њ—А–∞–≤–Є–ї—М–љ—Г—О —В–Њ–ї—Й–Є–љ—Г.

–Ґ–µ–њ–µ—А—М –љ–∞—И–∞ –Ј–∞–і–∞—З–∞ –њ–Њ–ї—Г—З–Є—В—М —А–∞–Ј–≤–µ—А—В–Ї—Г. –Ф–ї—П —Н—В–Њ–≥–Њ –≤ —В—А—Г–±–µ –љ–µ–Њ–±—Е–Њ–і–Є–Љ–Њ —Б–і–µ–ї–∞—В—М –њ—А–Њ—А–µ–Ј—М. –†–Є—Б—Г–µ–Љ —Н—Б–Ї–Є–Ј –≤ —Б—А–µ–і–љ–µ–є –њ–ї–Њ—Б–Ї–Њ—Б—В–Є. –њ—А–Њ–µ—Ж–Є—А—Г–µ–Љ –Њ–і–љ—Г –≥—А–∞–љ—М –Є —А–Є—Б—Г–µ–Љ –ї–Є–љ–Є—О —А–∞–Ј—А—Л–≤–∞.

–Ш—Б–њ–Њ–ї—М–Ј—Г–µ–Љ –Ї–Њ–Љ–∞–љ–і—Г —А–∞–Ј—А—Л–≤. —Г–Ї–∞–Ј—Л–≤–∞–µ–Љ —Ж–Є–ї–Є–љ–і—А–Є—З–µ—Б–Ї—Г—О –≥—А–∞–љ—М –Є —В–Њ—З–Ї—Г —А–∞–Ј—А—Л–≤–∞ –љ–∞ —Н—Б–Ї–Є–Ј–µ.

–Я–Њ–ї—Г—З–∞–µ–Љ –њ—А–Њ—А–µ–Ј—М –љ–∞ —В—А—Г–±–µ.

–Ґ–µ–њ–µ—А—М —А–∞–Ј–≤–µ—А—В–Ї–∞ —В—А—Г–±—Л –Љ–Њ–ґ–µ—В –±—Л—В—М –≤—Л–њ–Њ–ї–љ–µ–љ–∞. –Э–∞–ґ–Є–Љ–∞–µ–Љ —Б–Њ–Ј–і–∞—В—М —А–∞–Ј–≤–µ—А—В–Ї—Г. –†–∞–Ј–≤–µ—А—В–Ї–∞ –≥–Њ—В–Њ–≤–∞.
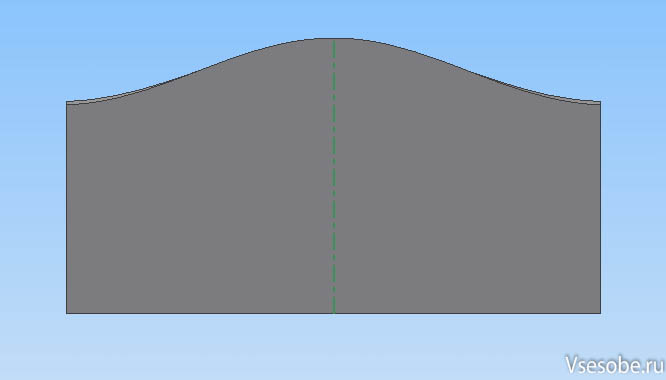
–Ґ—Г—В –Њ–≥–Њ–≤–Њ—А—О—Б—М, —З—В–Њ –≤ –і–∞–љ–љ–Њ–Љ –њ—А–Є–Љ–µ—А–µ –≤ —А–∞–Ј–≤–µ—А—В–Ї–µ –њ–Њ–ї—Г—З–Є—В—Б—П –њ–Њ–≥—А–µ—И–љ–Њ—Б—В—М –Є–Ј-–Ј–∞ —Б—А–µ–Ј–∞ —В—А—Г–±—Л –Є —В–Њ–ї—Й–Є–љ—Л –Љ–µ—В–∞–ї–ї–∞. –Я—А–Њ—Й–µ –Є –њ—А–∞–≤–Є–ї—М–љ–µ–µ –±—Л–ї–Њ –њ–Њ—Б—В—А–Њ–Є—В—М —В—А—Г–±—Г –Є—Б–њ–Њ–ї—М–Ј—Г—П —Д—Г–љ–Ї—Ж–Є–Є –ї–Є—Б—В–Њ–≤–Њ–≥–Њ –Љ–µ—В–∞–ї–ї–∞. –Ю–і–љ–∞–Ї–Њ –і–∞–љ–љ–Њ–µ –њ–Њ—Б—В—А–Њ–µ–љ–Є–µ –Є–Љ–µ–µ—В –Љ–µ—Б—В–Њ –±—Л—В—М.
–І—В–Њ–±—Л –њ–Њ–ї—Г—З–Є—В—М —Д–∞–є–ї –≤ —Д–Њ—А–Љ–∞—В–µ DXF –і–ї—П —Б—В–∞–љ–Ї–∞ –ї–∞–Ј–µ—А–љ–Њ–є —А–µ–Ј–Ї–Є, –≤—Л–і–µ–ї–Є–Љ –≥—А–∞–љ—М –љ–∞ —А–∞–Ј–≤–µ—А—В–Ї–µ –Є –Ї–ї–Є–Ї–љ–µ–Љ –њ—А–∞–≤–Њ–є –Ї–љ–Њ–њ–Ї–Њ–є –Љ—Л—И–Є. –≤ –Ї–Њ–љ—В–µ–Ї—Б—В–љ–Њ–Љ –Љ–µ–љ—О –≤—Л–±–µ—А–µ–Љ —Н–Ї—Б–њ–Њ—А—В–Є—А–Њ–≤–∞—В—М –≥—А–∞–љ—М –Ї–∞–Ї. –°–Њ—Е—А–∞–љ—П–µ–Љ –≥—А–∞–љ—М –≤ DXF.

–Ґ–µ–њ–µ—А—М –≤—Л –Ј–љ–∞–µ—В–µ –Ї–∞–Ї —Б–Њ–Ј–і–∞–≤–∞—В—М –і–µ—В–∞–ї–Є –Є–Ј –ї–Є—Б—В–Њ–≤–Њ–≥–Њ –Љ–µ—В–∞–ї–ї–∞ –≤ –њ—А–Њ–≥—А–∞–Љ–Љ–µ Autodesk Inventor.